Các Kỹ thuật Pixel Art Bổ sung - Graphics Gale
- Hùng Vũ

- Jan 23, 2019
- 5 min read
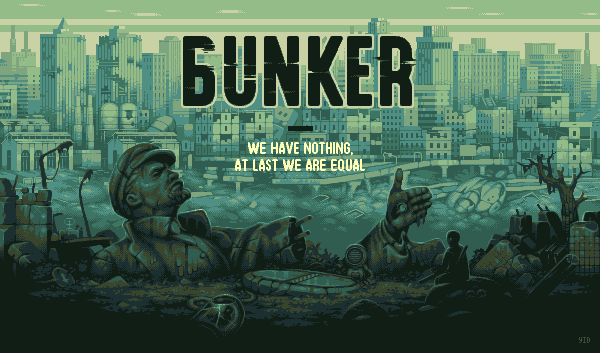
Tôi đã thử qua một vài công cụ đồ họa chuyên biệt cho pixel art như Aseprite, PyxelEdit hay thậm chí là cả Photoshop, nhưng quả thực là cho đến thời điểm này vẫn cảm thấy chưa có công cụ nào là phù hợp với workflow của pixel art hơn cả như Graphics Gale—một phần mềm khá chuyên nghiệp đã được ra đời từ năm 2005 đến nay. Hôm 18/6 vừa rồi, Human Balance mới chính thức chuyển license của Graphics Gale từ shareware thành freeware, chính thức chấm dứt việc bán license của công cụ này. Do đó tôi tin rằng đây là một dịp khá tốt để giới thiệu về Graphics Gale và các cách thao tác với nó để đạt hiệu quả cao khi làm pixel art. Lưu ý trong bài này chúng ta sẽ không hướng dẫn cụ thể cách sử dụng Graphics Gale từ A đến Z, mà sẽ chỉ giới thiệu một số thủ thuật quan trọng và hữu ích của công cụ này.
Bạn có thể tải Graphics Gale hoàn toàn miễn phí (từ 18/6/17) tại đây: https://graphicsgale.com/us/download.html

Màu sắc
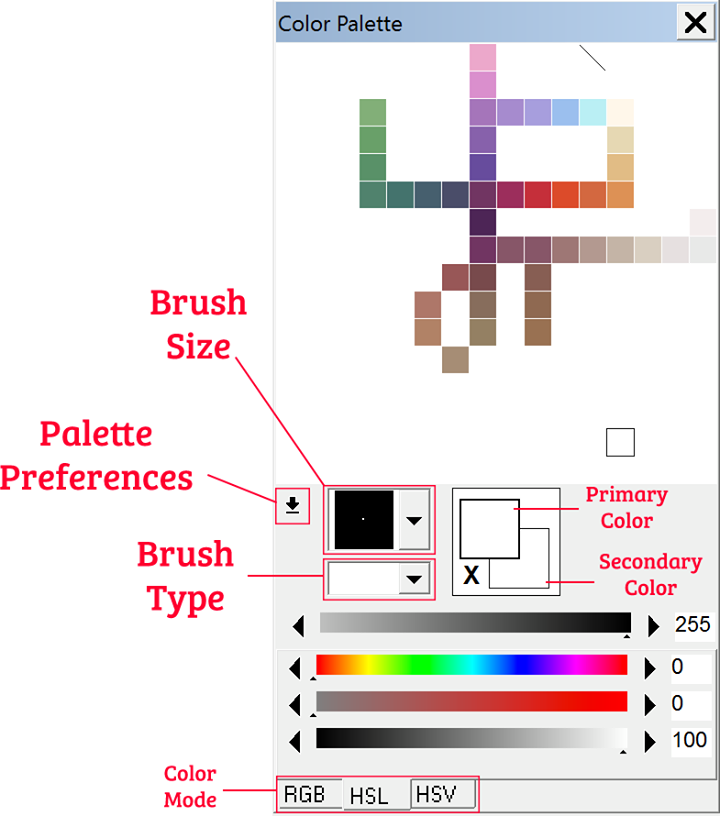
Click chuột phải để pick màu ngay trên sprite. Nên sử dụng Color Mode là HSL, như đã nói trong bài trước về Màu sắc.
Thay màu (recolor):
Pick màu bạn muốn sử dụng để thay thành màu primary, sau đó pick màu bạn muốn thay trên sprite thành màu secondary.
Chọn công cụ Color Replacer trên thanh công cụ (nằm bên phải công cụ Bucket).
Chọn Brush Size lớn nhất.Bôi brush lên tất cả những vùng có chứa pixel màu bạn muốn thay trên sprite.
Nếu bạn muốn thay một màu, nhưng lại muốn thử nghiệm và tinh chỉnh các thông số HSL màu đó sao cho chuẩn xác, mà muốn toàn bộ những pixel mang màu đó trên sprite được update ngay khi bạn sửa HSL mà không phải mất công dùng Color Replacer để thay màu mỗi lần, bạn có thể làm như sau:

Trên thanh Toolbar, chọn All Frames > Color Depth > Algorithm: Type D > Pixel Format: 8bpp (256 Colors) > OK.
Lúc này bạn sẽ thấy bảng màu sẽ chỉ còn duy nhất các màu đang hiện hữu trên sprite. Tại đây bạn chỉ việc pick màu bạn muốn thay đổi, sau đó chỉnh sửa các thông số HSL trên Color Palette widget. Toàn bộ các pixel chứa màu đó trên sprite sẽ được thay đổi theo.
Khi đã xong, chọn All Frames > Color Depth > Algorithm: Type A > Pixel Format: 24bpp (Full Color) > OK. để trở về với bảng màu ban đầu.
Áp dụng dithering hay các loại texture khác:
Pick hai màu primary và secondary.
Chọn Brush Type mong muốn. Brush type thứ nhất là mặc định. Brush type thứ hai là loại dithering checkerboard thường sử dụng nhất.
Tạo, chỉnh sửa và lưu lại các bảng màu khác nhau:
Khi mới mở chương trình lần đầu, bảng màu của Graphics Gale sẽ là bảng màu mặc định. Chúng ta sẽ cần phải xóa hết các màu trong bảng màu mặc định để tạo khoảng trống cho bảng màu riêng. Tuy vậy, hơi phiền phức một chút là Graphics Gale không có chức năng clear palette. Do đó, chúng ta sẽ phải sử dụng một bảng màu rỗng.
Để “xóa” sạch bảng màu, bạn phải chọn màu trắng làm primary, sau đó kéo từ ô primary color đến ô như ý trong bảng màu. Đây cũng là cách để bạn cho màu hiện tại vào palette. Lặp lại cho đến khi toàn bộ bảng màu đã sạch màu. Nếu không muốn phiền phức, bạn có thể download file bảng màu rỗng của mình tại đây và load palette vào Graphics Gale như hướng dẫn ở dưới.)
Khi đã ưng ý với palette, chọn nút mũi tên Palette Preferences > Save Palette để lưu bảng màu hiện tại thành một file .pal.
Khi muốn load một palette, chọn Palette Preferences > Load Palette > File > Import From File, trỏ đến file .pal mong muốn, sau đó ở màn hình tiếp theo chọn All > OK.

Khi bạn muốn di chuyển các màu trong bảng màu để sắp xếp sao cho trực quan, dễ hình dung và dễ quản lý như trong Hình 1, bạn có thể kéo thả các ô màu sang bất cứ vị trí nào bạn muốn. Đây là chức năng cực kỳ quan trọng mà bản thân tôi chưa nhìn thấy ở bất cứ phần mềm pixel art nào khác.
Preview

Chức năng quan trọng mà các chương trình không phải chuyên biệt cho pixel art sẽ không có hoặc muốn setup sẽ rất phức tạp. Nhất là khi bạn mới tập pixel art, chức năng này sẽ vô cùng hữu dụng, giúp bạn quan sát sprite ở mức độ zoom mặc định (thường là 1x hoặc 2x) mà không phải mất thời gian dùng công cụ zoom kéo ra kéo vô. Vừa phiền phức vừa dễ gây chóng mặt.
Để thay đổi mức độ zoom của Preview, bạn nhấn chuột phải rồi chọn mức độ zoom như mong muốn. Không cần thiết phải dán mắt vào màn hình đâu. Cái này mình dùng Graphics Gale mãi rồi mới biết.
Tại đây bạn cũng có thể thay đổi tốc độ chạy animation. Lưu ý rằng nếu đổi tốc độ animation tại cửa sổ preview thì đó không phải là tốc độ thật của animation. Bạn thay đổi tốc độ thật của animation qua từng frame tại widget Frame.
Layer

Graphics Gale cũng hỗ trợ Layer, nhưng không có khái niệm transparency hay alpha channel. Bạn chỉ có thể chọn lấy một màu làm background, rồi đặt cho màu đó là màu transparency để Graphics Gale ngầm hiểu rằng nó sẽ bỏ qua màu đó khi xuất ra file.
Lưu ý, nếu sprite của bạn có nhiều layer, để transparency được hoạt động đúng thì tất cả các layer của sprite bắt buộc phải có cùng một màu background.
Cách chọn màu background: Tại widget Layer, nhấn nút Layer Properties của layer muốn chọn, tick chọn Transparent Color, sau đó pick màu background như ý.
Cách xuất file loại bỏ màu background thành trong suốt (transparent): Bạn cần phải đảm bảo rằng Transparent Color của Layer là giống hệt với Transparent Color của Frame như Hình 4.

Frame
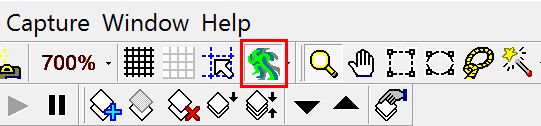
Một trong số những chức năng quan trọng và cần thiết nhất mà một công cụ hỗ trợ làm animation cho pixel art (và các loại digital art khác,) đó là Onion Skin. Về cơ bản, công cụ này sẽ hiển thị mờ sprite ở frame trước (hoặc frame sau) của frame hiện tại để giúp bạn dễ hình dung chuyển động của sprite hơn.

Để Onion Skin hoạt động, bạn cần phải đảm bảo rằng Transparent Color của Layer là giống hệt với Transparent Color của Frame như Hình 6. Sau đó bạn chọn biểu tượng công cụ Onion Skin trên thanh Toolbar như Hình 5. Bên cạnh biểu tượng Onion Skin có một nút bấm nhỏ, nhấn vào để chọn hiển thị Frame trước, Frame sau hoặc cả Frame trước lẫn Frame sau.




Comments